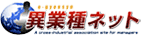月刊経営情報雑誌「マスターズ(MASTERS)」(国際通信社)、「アンカー(ANCHOR)」(報道通信社)、「センチュリー(CENTURY)」(USPマネジメント)対談取材記事掲載の経営者が参加する国際通信社グループ運営の異業種ネット
ご利用ガイド
フリースペースを確認する
プロフィール欄にタブで表示されるフリースペースを3箇所まで作成できます。
※フリースペースは、「B会員」または「A会員+B会員」をご契約の会員様のサービスとなります。
フリースペースをご確認は、下記の方法にて行います。
マイページのメニュー「コンテンツ」を表示し、「フリースペース作成」のバナーをクリックします。
「フリースペース作成・編集」画面が表示され、現在公開中のタブが表示されます。
フリースペースの表示順序を変更する
フリースペースの表示順序を変更するには下記のように行います。
フリースペース設定の「表示順移動」列から”上へ””下へ”をクリックします。
フリースペースを編集する
フリースペース設定より、編集を行うフリースペースの「編集」をクリックして、詳細を表示します。
フリースペースの編集は、下記の手順にておこないます。
1.フリースペースの名称
プロフィール欄のタブに表示する名称を入力します(7文字以内で入力して下さい)
2.内容
フリースペースの内容は、ブログ感覚でテキストを入力し、各機能のアイコン(ボタン)を使用して、内容の編集を行うことができます。
3.画像
画像をご利用になる場合、まず先に画像のアップロードを行います(5枚まで可能)。
※一度にアップロードできるファイルサイズは合計で5MBになります(1枚ずつアップロードされる場合は1枚につき5MBになります)。
“ファイルを選択”からご使用になる画像をアップロードします。「画像URL」で表示されたURLをコピーし、「内容」で画像を挿入したい位置にカーソルを置き、イメージ挿入アイコン(ボタン)(2行目の左端)をクリックして、「URL」入力欄に貼り付けます。
フリースペースの設定後、”更新”ボタンをクリックし、内容に間違いがなければ「確定」をクリックしてフリースペースの内容を保存します。